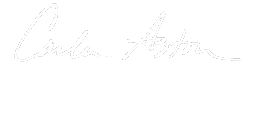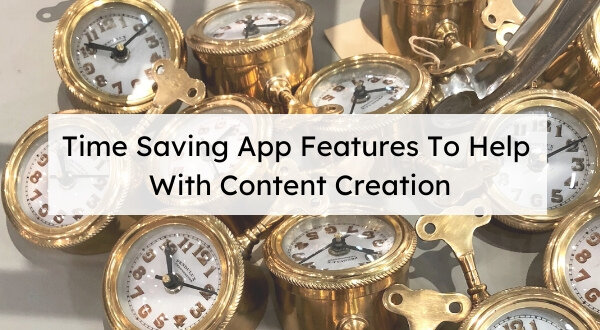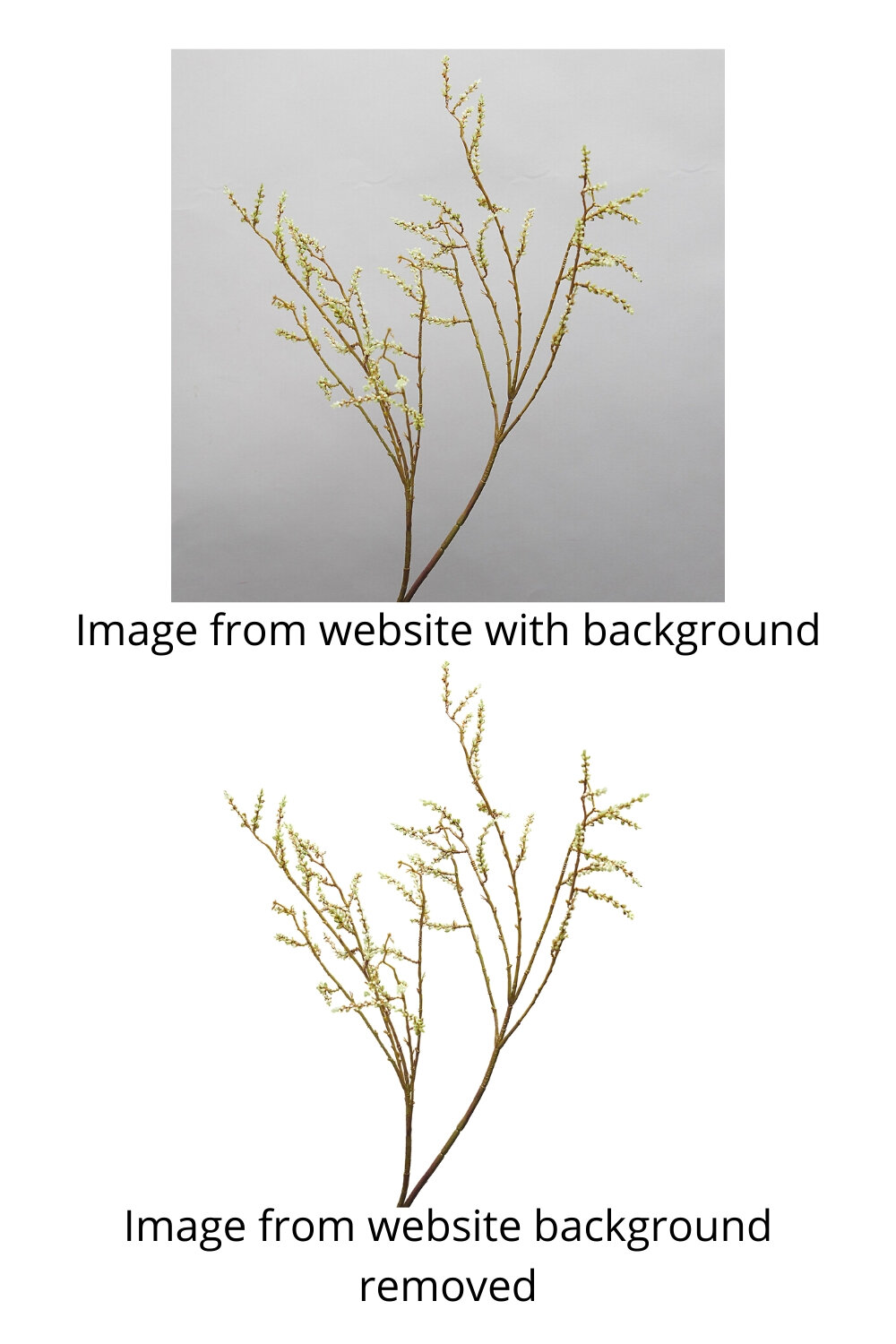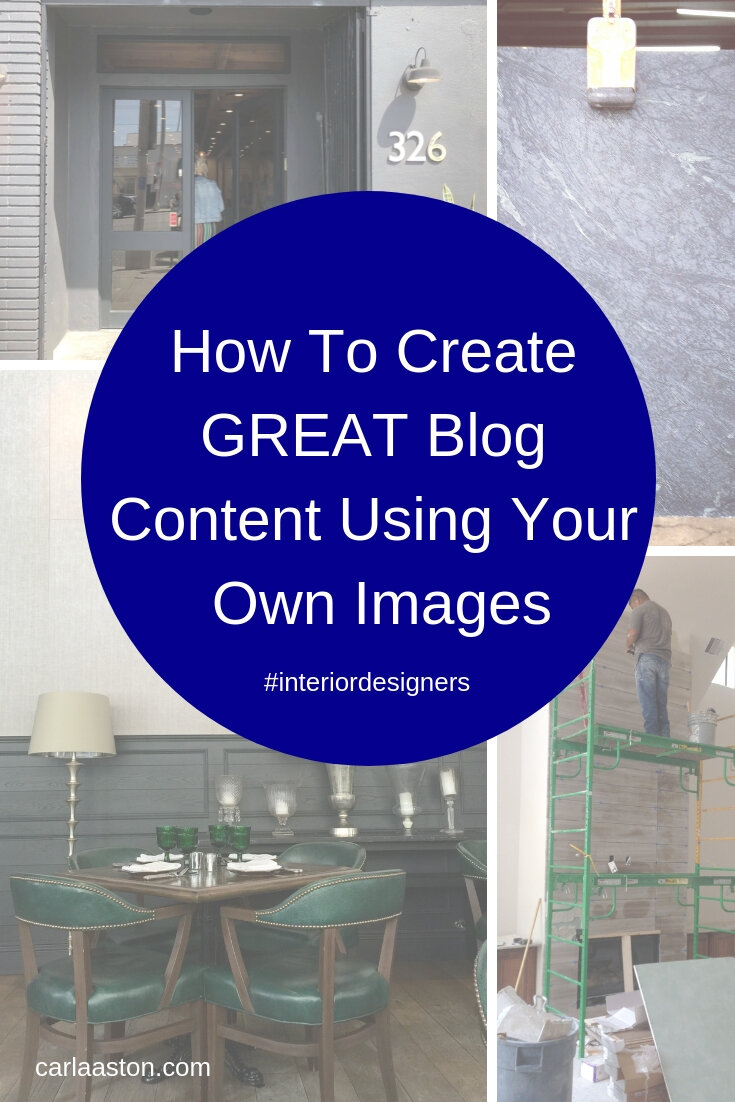I’m popping in today to share a few time-saving features on two apps that many of us love and use regularly.
Believe it or not, I didn’t start using either one of these when they were first introduced, but now find them absolutely invaluable. I’m sharing these with you, in case you’ve not tried them out yourself either.
They are worth exploring, believe me!
The first time-saving feature is with the Canva App.
I used to have my young designers that worked for me do my storyboards. They used Illustrator and Photoshop, spending lots of time taking backgrounds off of images, etc.
I LOVE overlapping products on a moodboard or storyboard, it helps get the idea I’m presenting across so much better than just spacing everything out on a board. It helps show relationship between products, etc.
While you can crop things closely (perfectly square or rectangular items can be pretty easy to crop), taking backgrounds off of an item with any curvy or angular shape to it can be super time consuming. Or, it could.
Now, I do all my boards in Canva and always will because of their fabulous, easy to use, background remover tool.
You have to have Canva Pro, but it is so worth it.
1) Just click on the image
2) Click the “Effects” button in the top left corner
3) Click on “Background remover” and voila! Background gone!
It makes creating boards like these, below, super fast and easy. You can overlap products and make boards that are more professional looking and easier to read.
I’ll never go back to any other tool!
Foyer Entry Hall Moodboard / Storyboard - Made in Canva using the background remover tool.
Fireplace Wall Makeover Storyboard / Moodboard - Made in Canva using the background remover tool.
Another valuable tool I use is the Tailwind app.
With Tailwind, I’ve been using a new-to-me strategy in the last two months or so. I’ve been much more intentional, trying to be really mindful of best practices and proven methods as espoused by the Pinterest gurus out there that I trust.
One of those strategies has to do with scheduling out my pins about 8 days apart, on up to 10 of my boards. (I’m going to report on my results in a month or so, so stay tuned for that.)
This strategy is basically what I’ve heard, from reliable sources, is working best with the least amount of possibility you might get marked as spam by Pinterest.
In case you didn’t know, that’s been happening to a lot of users on Pinterest, as Pinterest has made a point of trying to prioritize fresh content and fresh pins in their algorithm. It seems they also have some aggressive spam filters that are working overtime.
I want to do everything possible not to get caught up in one of their spam filters, as it seems the time it takes to get reinstated and get everything functioning again properly is inconsistent and annoying, at best.
Presentation images, moodboards, social media posts, all take a lot of time to create and deal with. Use these time saving features on some favorite apps that interior designers use, to help create content quickly and easily.
Most Pinterest marketers now say you can pin a single pin (a text overlay pin is best, like the one I made for this post with the clocks) on up to 10 boards, then you need to make another pin and use that. It is not a good idea to use that first pin much more than that OR to pin that image again, to the same boards.
Timing is also important here, so as not to look like spam. It is considered a good idea spread these out to around 7 days apart.
(We all know that best practices can change any day, as Pinterest seems to change every day, so remember to keep tabs on what is going on over there!)
In order to keep in line with these current best practices, I’ve been using “Interval” pinning when I pin in Tailwind. Pinning with a strategy like I’ve mentioned here would be a total time suck without using this feature.
Interval pinning lets you post all the boards you want to pin that image to with the appropriate dates and times in your schedule, all at once!
Here’s how this feature works in the Tailwind App
1) Click on the image you want to pin via the Tailwind App.
2) Select up to 10 boards (or how many you wish) that you want to pin the image to on Pinterest.
3) Click on the “Use Interval” button at the bottom left of the pin.
4) Set the interval or time to space between these identical pins that will going to your boards. I typically have been selecting 8 days apart. If you do 7 days, exactly, it will pin at the same time and day every week. I like to change the day of the week.
5) I pick “Open Time Slots” as it will then filter into my slots that are available, at least 8 days apart.
6) Click on the green “Set Interval” button, then the “Schedule Now” button, and you’re done! You’ve scheduled your best pin from that post out onto your best boards for that content, with the best spacing that you’ve been able to determine, all in one pinning. :-)
First, you select the boards you want to pin to, in order of relevance to your content. Then, click on the “Use Interval” button at the bottom.
This window pops up below and lets you adjust the time intervals for your pins. You can see the schedule of dates and times in the preview.
Pretty awesome, huh? It is really a time saver and just helps you become so much more intentional with your pinning strategy. It also helps keep you from overpinning certain content so you won’t be spamming Pinterest.
Have You used these features in these two apps?
If so, I’m sure you find them as helpful as I have.
If you weren’t aware of these features and are trying to do these tasks with different tools or maybe aren’t using any real strategy with pinning because it just takes too much time, then you should try these out. They cut down on a lot of time and help make storyboard design and pinning your content a whole lot faster!
BTW, those links up there to Tailwind are my affiliate links. I receive a tiny percentage if you sign up, at no additional cost to you. :-)
My Guides On Sale
I have these downloadable guides on sale in my shop for $12 each for the month of July. They are normally priced at $15 each and will go back up August 1st. It’s a summer special, I guess. :-) BTW, all of these have been been recently reviewed for current best practices and updated as necessary as of June 2020.
Pinterest and Blogging - If you’d like to get into more about Pinterest and blogging for interior designers, this is a good overview. This is basically the presentation I gave in Napa to the Design Hounds group on how to make Pinterest a more effective traffic driving tool for you. It has been updated recently, 6/2020.
How To Make Affiliate Linking Work Better For You - This is a great tool for helping you decide if affiliate linking, and all that goes into it, is right for you. This pdf has also been recently updated to show my numbers to date, in the first half of 2020, as compared to 2019. (If you purchased this before and want the update, I’m happy to check that and send you the updated version.)
How To Create Great Blog Content Using Your Own Images has some really helpful ideas if you want to get away from using others’ images in your blogposts. It’s something I’m still working on cleaning up, in my backlog of older blogposts. Don’t create posts you will have to go and clean up someday! Do it right from the start to avoid problems down the road.